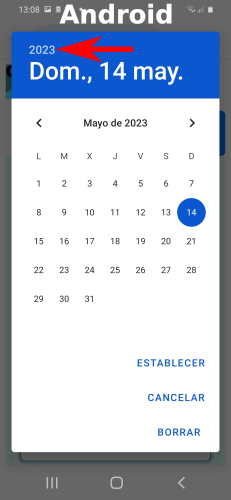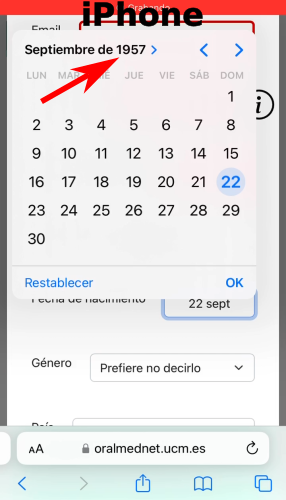Main window
Once the user accesses the main window of the application, it initially shows 3 tabs: Project Description, Patient and Help tabs. In addition, there is a button to add lesion tabs, up to 8, which is only activated when you are in the patient tab or in a lesion tab and with data editing enabled. At the bottom are the "Save without sending" and "Send for consultation" buttons.
Save without sending/Send for consultation
As long as the patient's data is not final, the user can save the patient's data and lesions in the server's database by clicking on the "Save without sending" button. The "Send for consultation" button will be disabled as long as the patient's mandatory fields (framed in red if not filled in) are not filled in, the patient has no associated lesion and the lesion's mandatory fields are not filled in.
Once the data are practically acquired, the user will proceed to send them for consultation, which means that the research team can start working with these data. For this reason, the user should think carefully about when to send patient data for consultation. Once the data have been sent, the "Save without sending" and "Send for consultation" buttons are replaced by the "Update consultation data" button. This button allows the user to request the research team to stop the consultation process so that the user can update the patient's data, if the team considers it possible, it will proceed to stop the process and the user will be notified by e-mail.
Once the update is granted, the "Save without sending" button is not enabled, but only the "Send for consultation" button, as only minor modifications of the patient's data or lesions are foreseen that could be made within a single session and then the user would proceed to update the data. If you wish to add a new lesion you should, if possible, fill in all the data in a single session, to avoid having to request several updates.
The application generates an email with the changed data in the updates that is sent to the research team.
Fields with long texts
Long text fields have a structure like the one shown below this paragraph. In the patient tab are: "Drugs taken by the patient", "Diseases suffered by the patient" and "Comment". In the lesion tabs are: "Comment" and "Diagnosis".
When data has already been uploaded or a new patient or lesion has been created, clicking on "Title" or "Content" displays a window in which the content is conveniently displayed and can be edited if the content field is enabled (white background). However, if the content field is disabled (gray background), the display is only performed by clicking on the "Title".